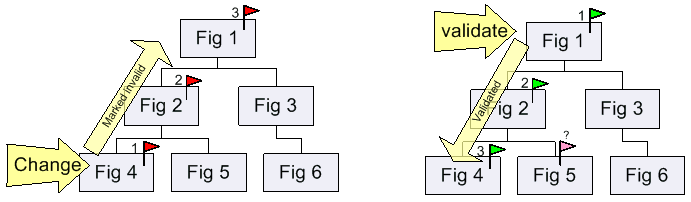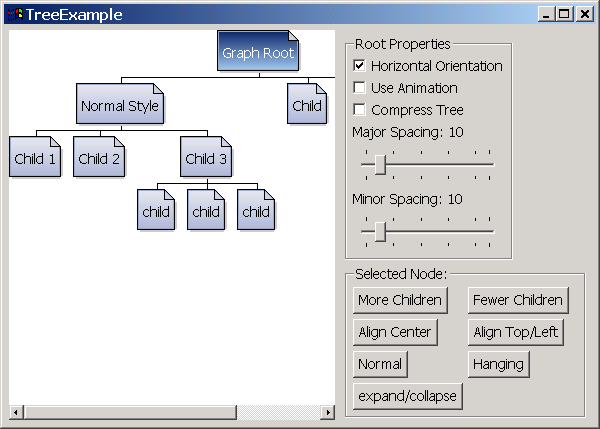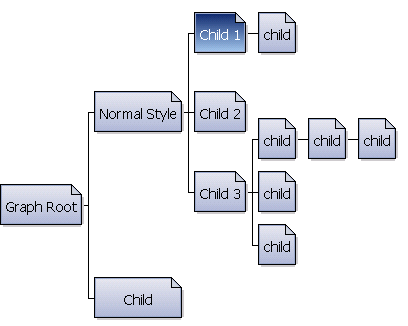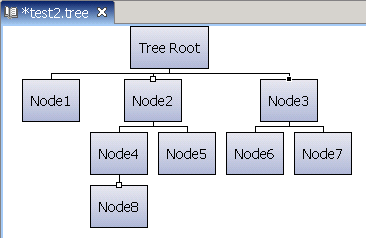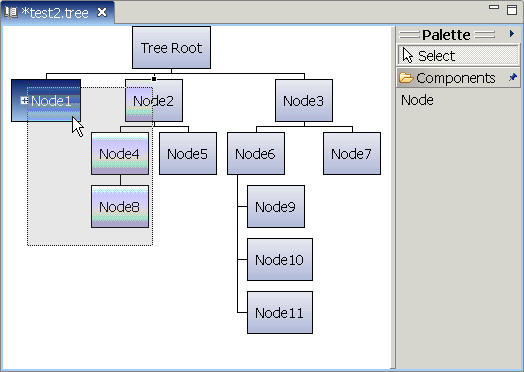就像在swt里我们使用layout来控制各个控件的摆放位置一样,在Draw2D里最好也把这个工作交给LayoutManager来做。除非是在自己实现的Layout里,一般程序里自己不要轻易使用setBounds()、setLocation()和setSize()这些方法控制图形的位置和大小,而应该在为每个图形设置了适当的LayoutManager后,通过setConstraint()和setPreferredSize()等方法告诉layoutmanager如何布局。
在需要的时候,父图形的布局管理器负责修改每个子图形的位置和大小,但计算每个子图形大小的工作可能是交给子图形自己的LayoutManager来做的,计算的方法一般是在这个LayoutManager的getPreferredSize()方法里体现。
例如当父图形使用XYLayout,子图形使用ToolbarLayout时,假设在子图形里又增加了子子图形(子图形里的子图形),add()方法会导致revalidate()的调用,这时父图形的xylayout将检查子图形是否具有constraint,如果有并且有至少一个方向为-1,则利用子图形上的ToolbarLayout计算出子图形新的尺寸,这个尺寸是和子图形里包含的子子图形的数目有关的(ToolbarLayout会把每个子图形的宽/高度加起来,加上其中间隔的空间,再考虑图形的边框,返回得到的尺寸)。
XYLayout对layout(IFigure)方法的实现:
public void layout(IFigure parent) {
Iterator children = parent.getChildren().iterator();
Point offset = getOrigin(parent);
IFigure f;
while (children.hasNext()) {
f = (IFigure)children.next();
Rectangle bounds = (Rectangle)getConstraint(f);//因此必须为子图形指定constraint
if (bounds == null) continue;
if (bounds.width == -1 || bounds.height == -1) {
Dimension preferredSize = f.getPreferredSize(bounds.width, bounds.height);
bounds = bounds.getCopy();
if (bounds.width == -1)
bounds.width = preferredSize.width;
if (bounds.height == -1)
bounds.height = preferredSize.height;
}
bounds = bounds.getTranslated(offset);
f.setBounds(bounds);
}
}Draw2D里Figure类的setPreferredSize(Dimension)和setSize(Dimension)的区别是,setSize()方法不会调用revalidate()方法导致重新layout,而只是调用repaint()对所涉及到的“脏”区域进行重绘(repaint)。setPreferredSize()方法可以约等于setSize()方法+revalidate()方法,因为在Figure对getPreferredSize(int,int)的实现里,若该figure没有任何layoutmanager,则返回当前size:
public Dimension getPreferredSize(int wHint, int hHint) {
if (prefSize != null)
return prefSize;
if (getLayoutManager() != null) {
Dimension d = getLayoutManager().getPreferredSize(this, wHint, hHint);
if (d != null)
return d;
}
return getSize();
}只要看一下ToolbarLayout.java就会知道,ToolbarLayout对constraint是不感兴趣的,调用它的getConstraint()永远返回null值,所以我们不必对放在使用ToolbarLayout的图形的子图形设置constraint。因此,假如我们的问题是,有图形A包含B,B包含C,要实现B(使用ToolbarLayout)尺寸随C数目多少而自动改变该如何做呢?这要看A使用何种LayoutManager,如果是ToolbarLayout则不用做特殊的设置,如果是XYLayout则要用A.getLayoutManager().setConstraint(B,new Rectangle(x,y,-1,-1))这样的语句为A设置constraint,对图形C则用setPreferredSize()指定实际大小。
一个Layout的例子,点此下载,截图如下。
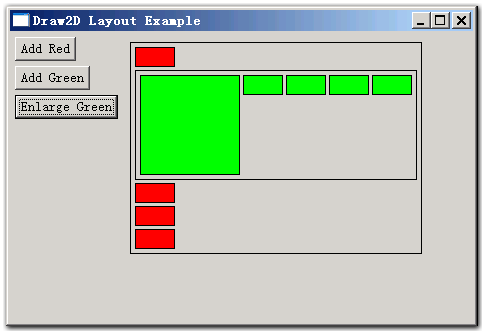
搬家前链接:https://www.cnblogs.com/bjzhanghao/archive/2006/09/05/495747.html